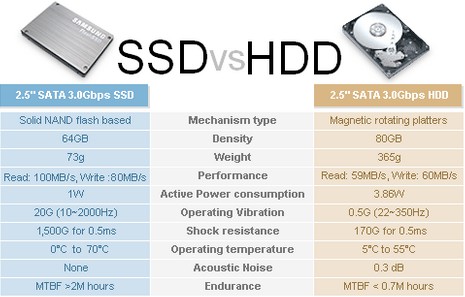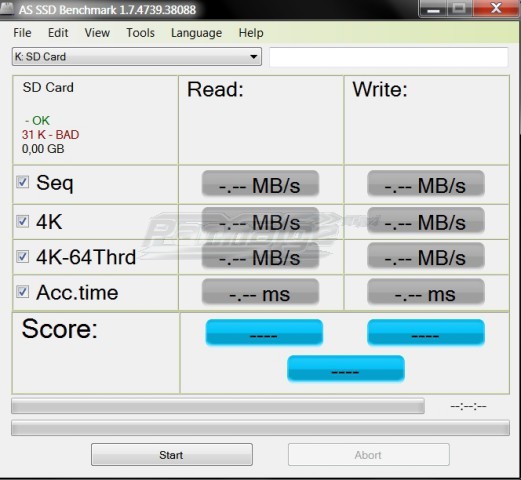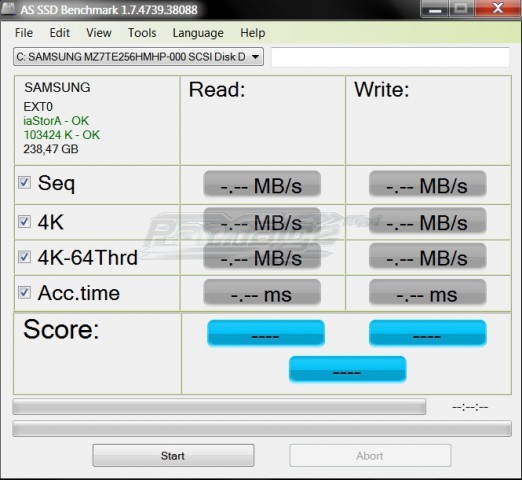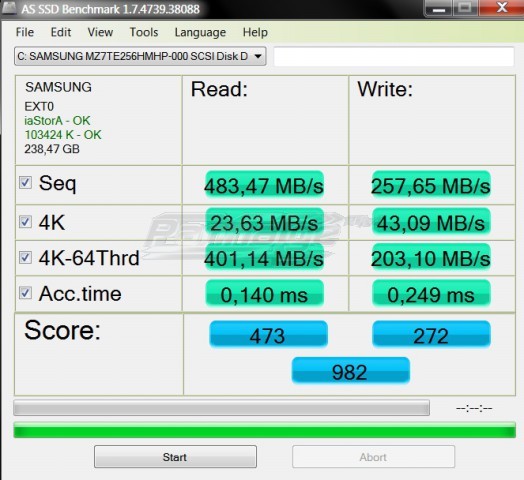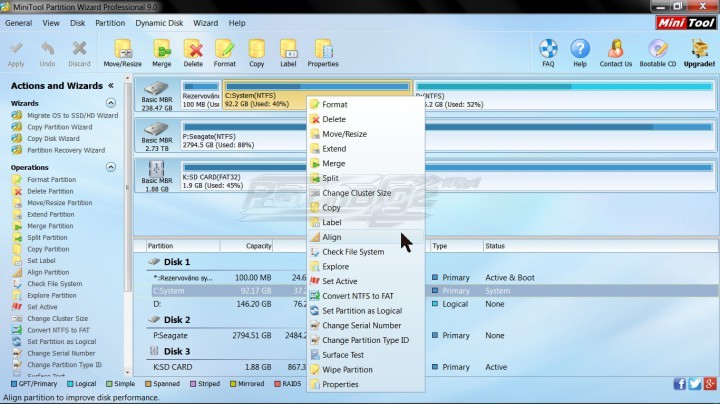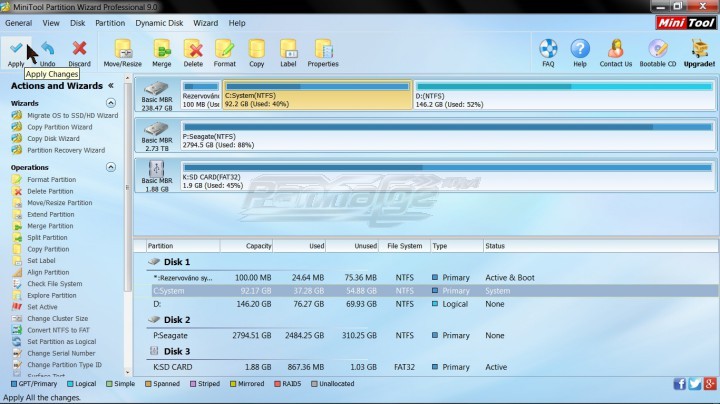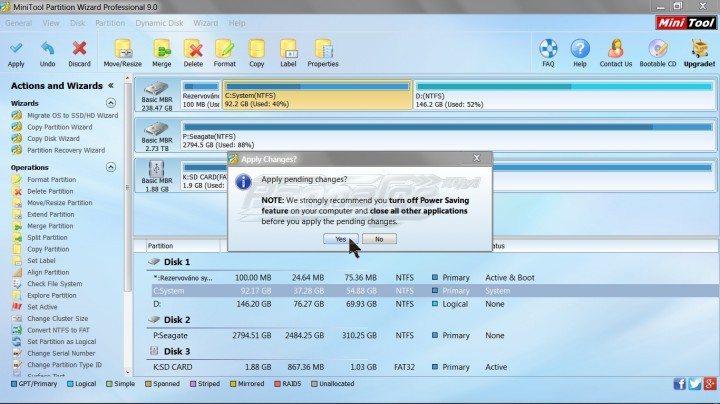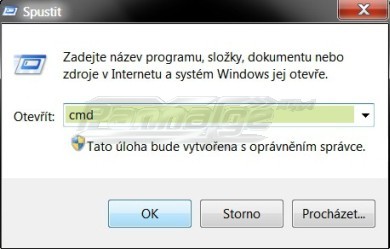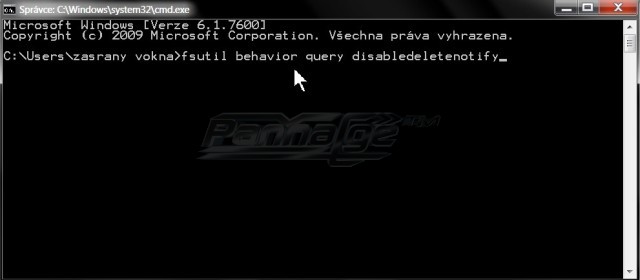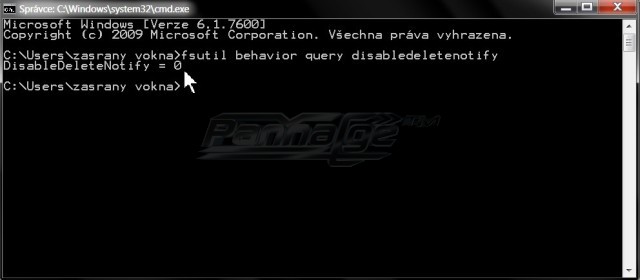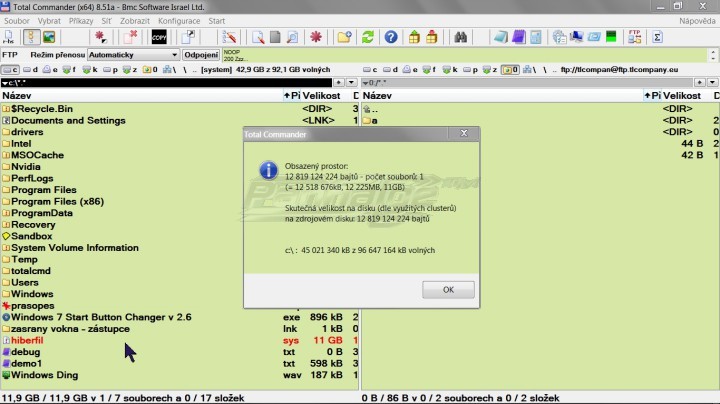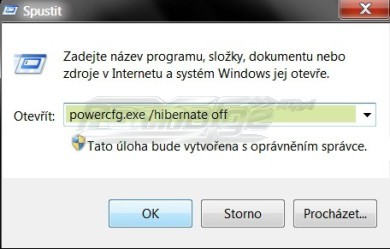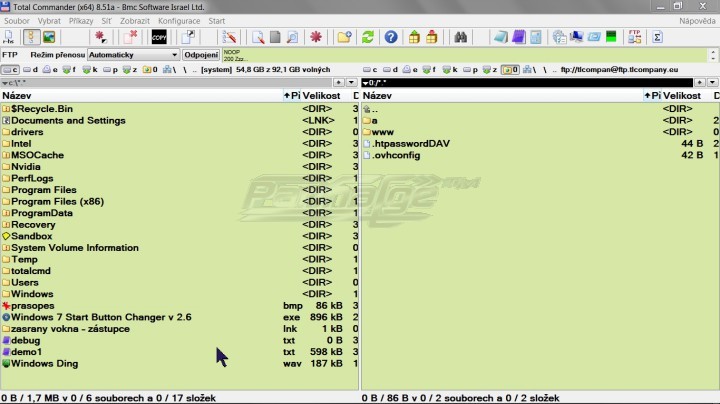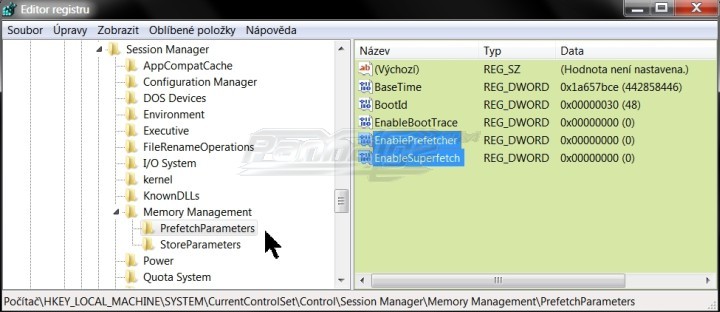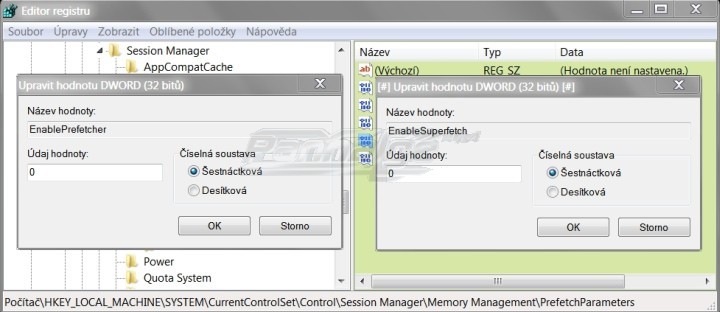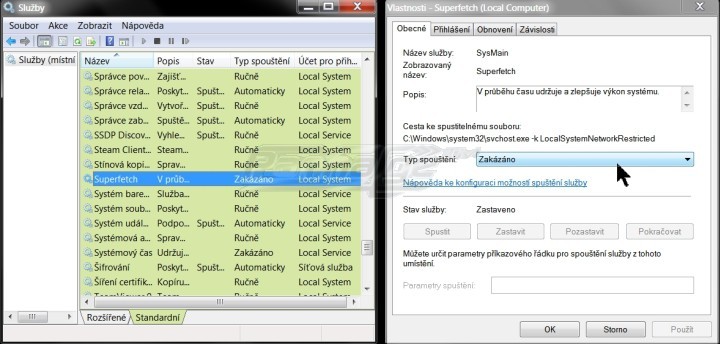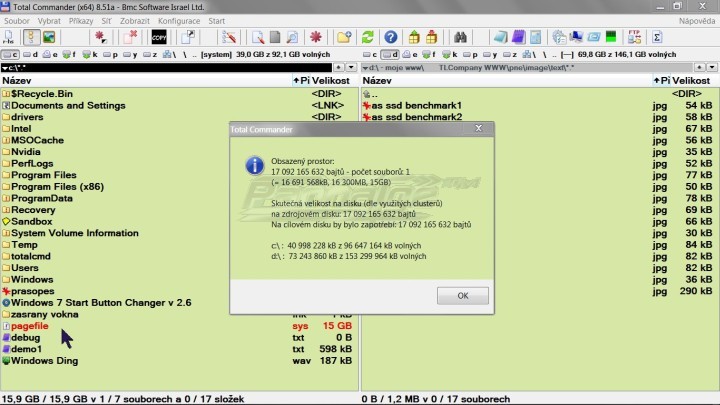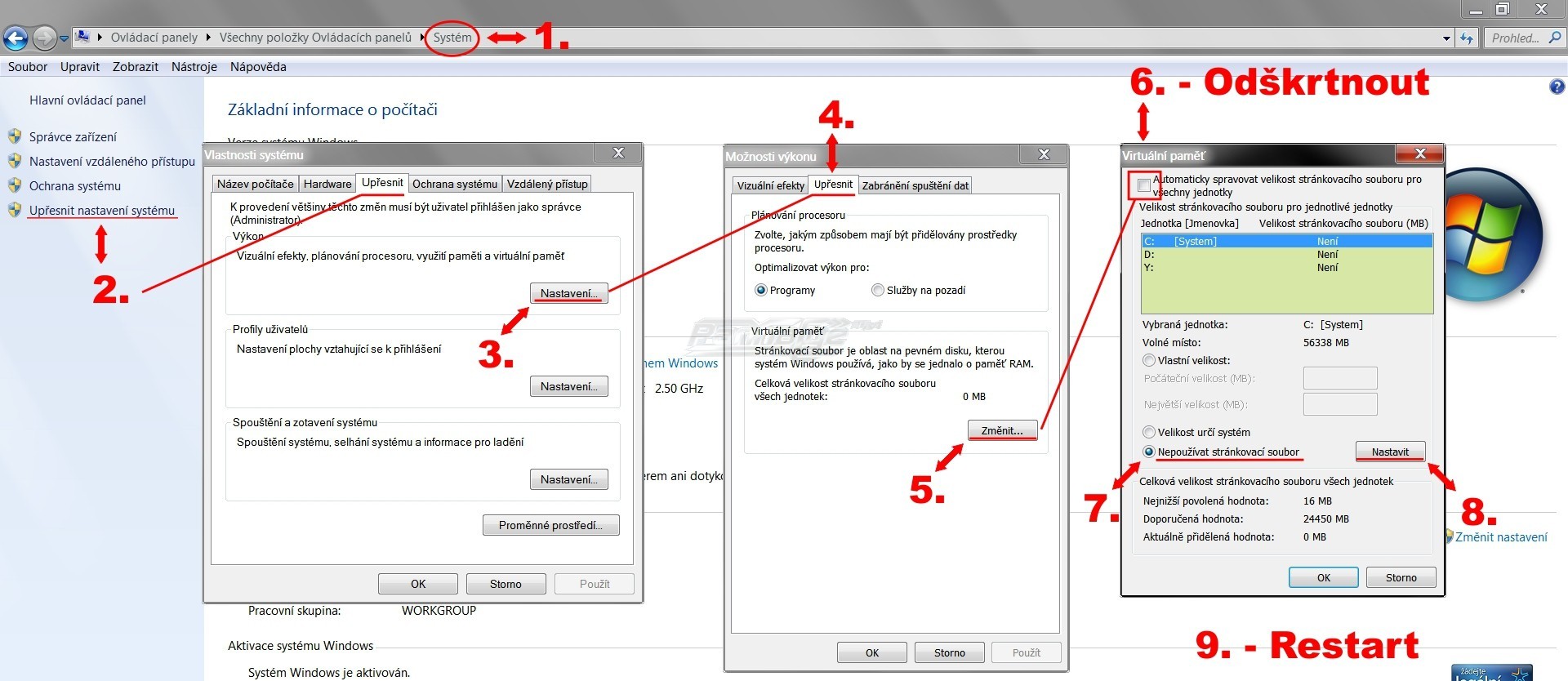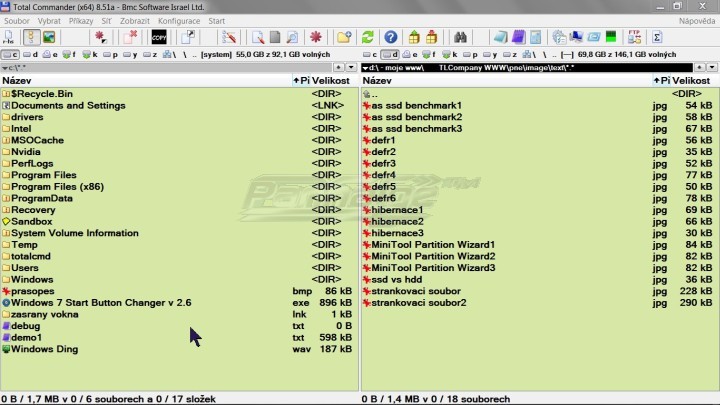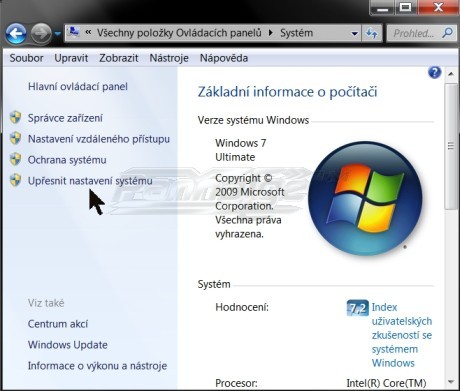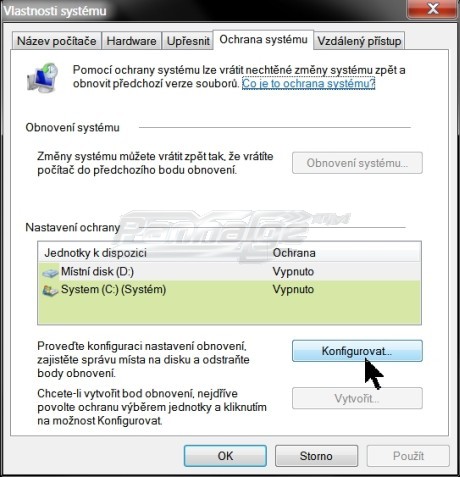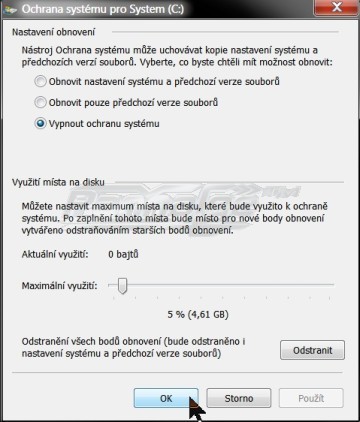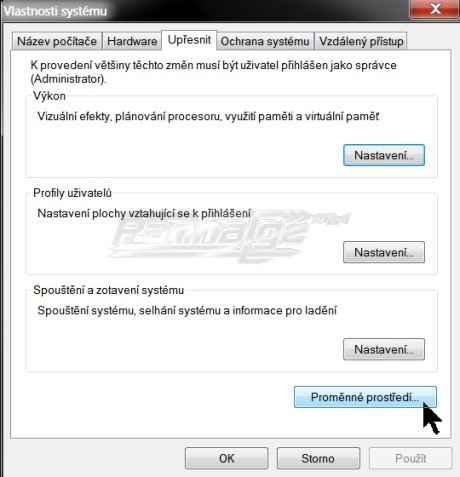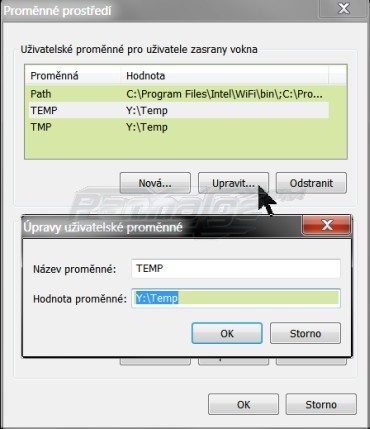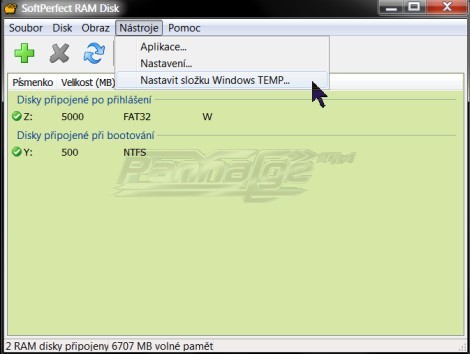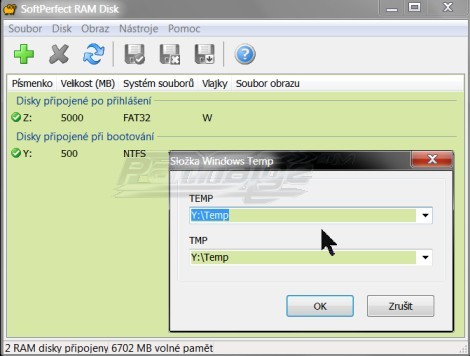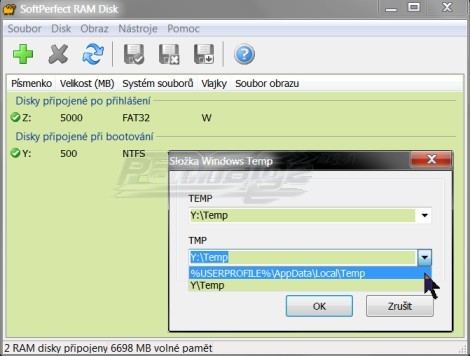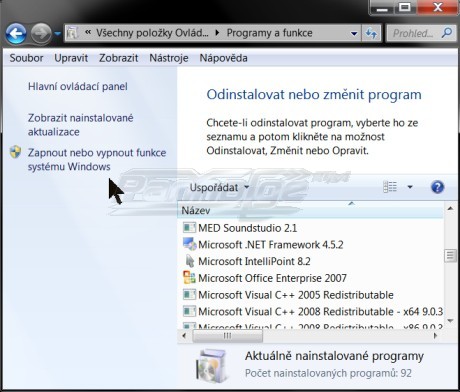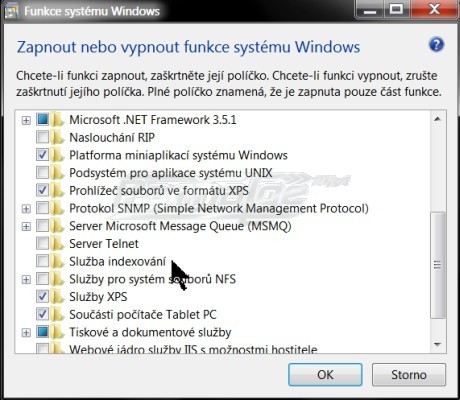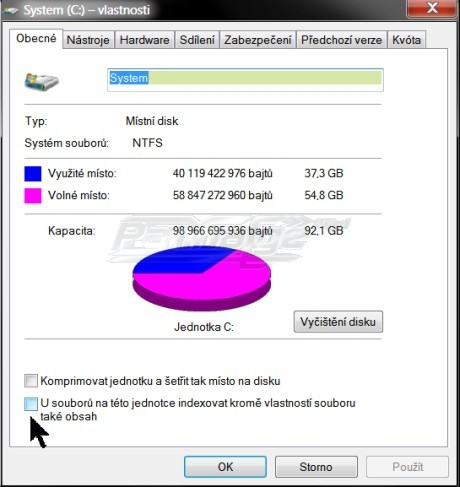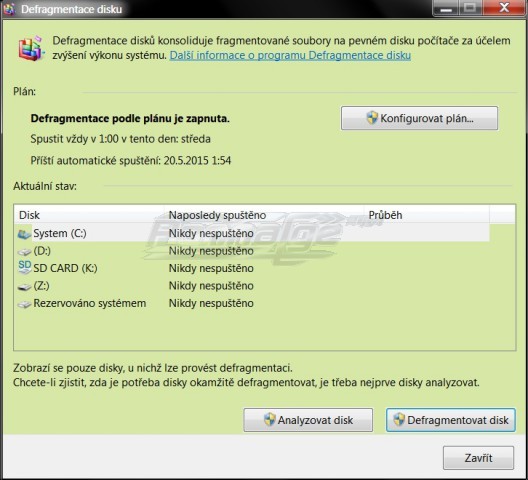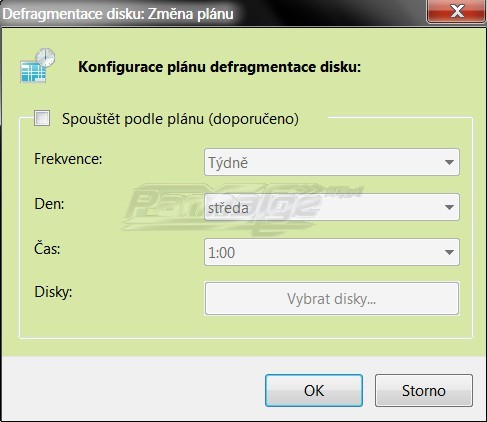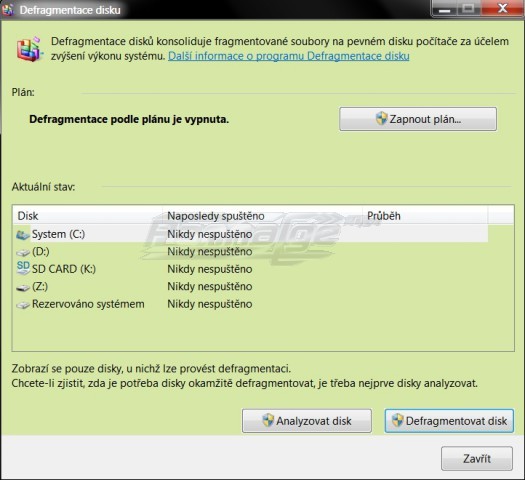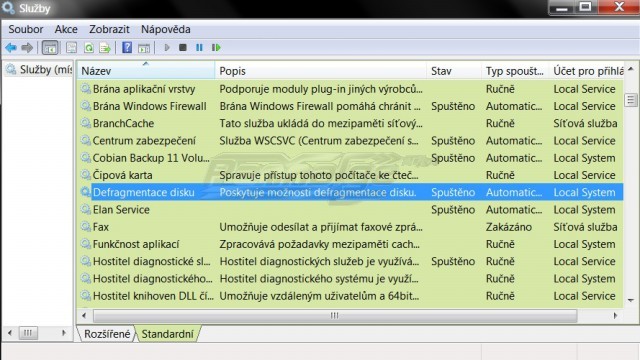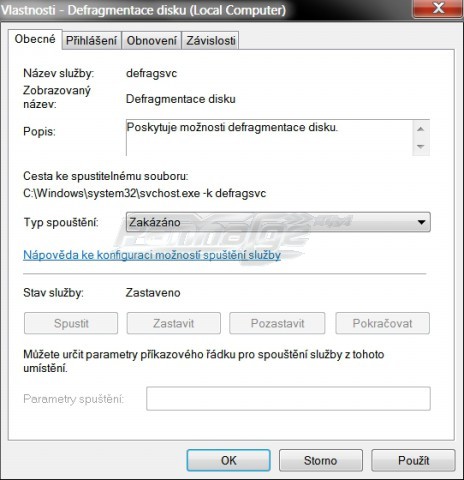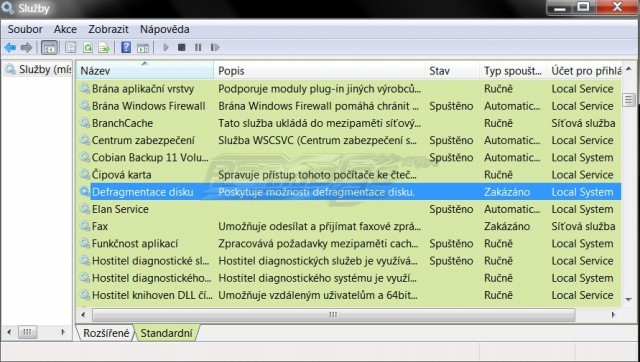T.L - Company™ Group

Stránka
Text-SW/HW
Menu
Submenu
Články
SSD Disky
Optimalizace SSD disků
Obsah stránky:Zarovnání oddílu (partity)
TRIM
Hibernace
Prefetch a Superfetch
Stránkovací soubor
Bod obnovení
Složka Temp a RamDisk
Indexování
Defragmentace disku
Volné místo
AHCI
Úvod
Pokud je váš laptop či stolní počítač osazen diskem typu SSD (Solid State Drive), je vhodné provést několik nastavení a úprav, pro jeho bezproblémový rychlý chod, a hlavně pro jeho delší životnost!O tom jak SSD disky fungují, na rozdíl od plotnových disků, zde psát nebudu. Jen bych zdůraznil, že SSD disky mají omezenou životnost, danou množstvím zápisů, na rozdíl od plotnových, kde můžete "otáčet magnet" prakticky do nekonečna. Proto je vhodné provést několik úprav, které sníží opotřebení buněk SSD disku, zbytečným zápisem a přepisem.
Uvádím zde několik tweaků, které mohou napomoci k delší životnosti SSD disků. Můžete si též stáhnout nějaký tweakovací program, a tam vše provést jednodušeji, ale já to raději nastavuji standardně, neb člověk má jistotu, co přesně povolil, či zakázal, na rozdíl od nějaké utility zdarma, neznámého výrobce.
Tyto úpravy udělat můžete, ale nemusíte. Záleží na každém, jak má rád svůj disk, a kolik času mu chce věnovat.
(Pozn. Neručím za jakékoli škody způsobené na vašem zařízení, použitím tohoto návodu, provádějte vše s rozmyslem, a zálohujte!)
1. Zarovnání oddílu (partity)Zpět na obsah
Pokud není oddíl SSD disku správně zarovnán, dochází ke zpomalení při čtení dat. Důvodem je (hodně zjednodušeně a laicky řečeno), že disk je rozdělen na stránky o velikosti 4kB, a operační systém zapisuje data po úsecích (stránkách). Pokud je oddíl špatně zarovnán, například začíná v půlce stránky, tak potom při čtení souboru například o velikosti právě 4kb nenavštíví jen jednu stránku, ale hned dvě, neboť polovina souboru je na jedné stránce, a druhá polovina na druhé stránce. Zde je patrný nárůst diskového času.Zda je oddíl správně zarovnán zjistíte například v programu AS SSD Benchmark.
Ke stažení zde - AS SSD Benchmark
Program je zdarma, a nevyžaduje instalaci. Umí též zjistit rychlost čtení a zápisu vašich disků (s tímto testem bych byl opatrný, maximálně jednou, a stačí. Dozvíte se prakticky hodnoty, které uvádí výrobce - je rychlý, ale každý test = zbytečně velké množství zapsaných dat!). Po spuštění programu vyberte disk který chcete zkontrolovat, a vlevo nahoře se vám zobrazí zda je oddíl správně zarovnán. Je-li tam zeleně "OK", je vše v pořádku. Ovšem pokud signalizuje červeně "BAD", je na místě provést zarovnání oddílu. To je možné provést kupříkladu programem MiniTool Partition Wizard.
Ke stažení zde - MiniTool Partition Wizard
Nainstalujte a spusťte program, vyberte oddíl který chcete zarovnat - kupříkladu chcete zarovnat oddíl "C", klikněte na něj pravým tlačítkem myši a vyberte možnost "Align" (pokud je oddíl v pořádku, příkaz nelze provést), po té klikněte vlevo nahoře na modrou fajfku "Apply", a postupujte dle pokynů. Program následně provede restart systému, a před jeho samotným spuštěním dokončí zarovnání oddílu.
Po startu systému opět spusťte program AS SSD Benchmark, a přesvědčte se, zda je vše jak má být.
2. TRIMZpět na obsah
TRIM je prakticky mazací příkaz, díky němuž dokáže operační systém aktivně informovat pevný disk o tom, které bloky smazal. Řadič SSD disku tak může včas vyprázdnit určené bloky ještě předtím, než dojde k příštímu zápisu.Zjištění, zda je funkce TRIM v operačním systému zapnuta - spusťte příkazový řádek jako správce - tlačítko Start - Spustit, nebo kombinace kláves Win+R, napište příkaz "cmd", potvrďte "OK", otevře se dialogové okno systémové konzoly, do kterého napište příkaz "fsutil behavior query disabledeletenotify", pokud se vypeše hlášení "DisableDeleteNotify = 0", je zapnuta. To ovšem neznamená, že daný SSD disk nebo použitý ovladač TRIM opravdu podporuje.
3. HibernaceZpět na obsah
Režim hibernace funguje tak, že se obsah paměti RAM kompletně uloží do souboru "hiberfil.sys", krerý má na pevném disku rezervované místo. V mém případě při osazení pamětí RAM o velikosti 16 GB je to bezmála 13 GB (viz foto 1). Poté se PC vypne, a po probuzení se obsah souboru "hiberfil.sys" nahraje zpět do paměti RAM, a pokračujete tam, kde jste před hibernací skončily. To s sebou nese tu výhodu, že PC v režimu hibernace nepotřebuje žádný zdroj energie, a start je rychlejší (v případě plotnového HDD). Ovšem nevýhodou je veliký zápis dat, který vede k zbytečnému opotřebení buněk SSD disku, který startuje prakticky stejně rychle z vypnutého stavu, jako z režimu hibernace. Rozdíl může být v pár sekundách. Alternativou je úsporný režim, ovšem v tomto případě musí mít PC stálý přísun elektřiny, které ovšem spotřebovává jen nepatrné množství, a probuzení PC z tohoto stavu je okamžité. Další nevýhodou hibernace je ztráta místa na disku, zabraného souborem "hiberfil.sys"Vypnutí hibernace - pokud chcete hibernaci vypnout, tak spusťte příkazový řádek jako správce - tlačítko Start - Spustit, nebo kombinace kláves Win+R, napište příkaz "powercfg.exe /hibernate off", a potvrďte "OK". Hibernace by se měla ukončit ihned, o čemž se přesvědčíte tak, že zmizel soubor "hiberfil.sys" (viz foto 2).
Zapnutí hibernace - pokud chcete hibernaci zapnout, tak spusťte příkazový řádek jako správce - tlačítko Start - Spustit, nebo kombinace kláves Win+R, napište příkaz "powercfg.exe /hibernate on", a potvrďte "OK". Hibernace by se měla aktivovat ihned, o čemž se přesvědčíte tak, že se objevil soubor "hiberfil.sys" (viz foto 1)
4. Prefetch a SuperfetchZpět na obsah
Služba prefetch byla poprvé zavedena v systému Windows XP. Je součástí správce paměti, která může urychlit bootovací proces (start systému), a zkrátit dobu potřebnou ke spuštění programů, shromažďuje informace ve vlastní cache na disku - složka C:/Windows/Prefetch. Při užití rychlého disku je vliv služby prefetch velmi malý, a na SSD disku nulový.Služba Superfetch je jakousi nadstavbou prefetchingu, a její vypnutí je diskutabilní. Nezabírá mnoho místa na disku, a u některých uživatelů s mnoha spouštěnými programy by mohla být užitečná, i když SSD disk je dostatečně rychlý.
Vypnutí Prefetch a Superfetch přes editor registrů - spusťte příkazový řádek jako správce - tlačítko Start - Spustit, nebo kombinace kláves Win+R, napište příkaz "regedit", potvrďte "OK", a vlevo vyhledejte klíč "PrefetchParameters". Cesta ke klíči - HKEY_LOCAL_MACHINE / SYSTEM / CurrentControlSet / Control / Session Manager / Memory Management / PrefetchParameters. Vypnutí - v pravém okně dvojklikem na "EnableSuperfetch" a "EnablePrefetcher" otevřete okno "Upravit hodnotu DWORD", v řádku "Údaj hodnoty" napište - "0", potvrďte "OK".
Vypnutí služby Superfetch ve službách - spusťte příkazový řádek jako správce - tlačítko Start - Spustit, nebo kombinace kláves Win+R, napište příkaz "services.msc", potvrďte "OK", vyhledejte službu Superfetch, dvojklikem otevřete vlastnosti, tlačítkem "Zastavit" službu ukončete, a "Typ spouštění" nastavte na "Zakázáno".
5. Stránkovací souborZpět na obsah
Stránkovací soubor slouží na pomoc při nedostatku paměti RAM, má vyhrazené místo na disku v souboru "C:pagefile.sys". Má ještě opodstatnění v případě osazení PC pamětí RAM o velikosti 4 GB, a při užívání aplikací s velkým nárokem na paměť v systému Windows Vista a vyšší (Nutno ještě podotknout, že se bavíme o šedesáti čtyř bitovém systému, v dva a třiceti bitovém je vše jinak, ten je schopen alokovat pouze cca 3,12 GB veškeré paměti v PC), máte-li 8 GB paměti RAM a nepoužíváte aplikace náročné na paměti RAM (hry atd.), můžete uvažovat o vypnutí stránkovacího souboru. Vlastníte-li ještě více pamětí RAM (16 GB dnes není žádná kuriozita), je stránkovací soubor prakticky k ničemu - zapisuje zbytečná data na disk, která následně zabírají zbytečné místo, respektive soubor "pagefile.sys", zvláště když necháte zaškrtnutou volbu "Automaticky spravovat velikost..." tak má téměř stejnou velikost jako paměť RAM (viz foto 1). Další věcí je zbytečné opotřebovávání paměťových buněk SSD disku.Vypnutí stránkovacího souboru - tlačítko Start - Ovládací panely - Systém, zde vlevo nahoře klikněte na "Upřesnit nastavení systému", otevřou se "Vlastnosti systému", na kartě "Upřesnit" klikněte v první položce "Výkon" na "Nastavení", otevřou se "Možnosti výkonu", na kartě "Upřesnit" klikněte v druhé položce "Virtuální paměť" na "Změnit", otevře se "Virtuální paměť", zde odškrtněte "Automaticky spravovat velikost stránkovacího souboru pro všechny jednotky" tak, aby čtvereček zůstal prázdný, a zaškrtněte možnost "Nepoužívat stránkovací soubor", potom nezapomeňte kliknout vedle na položku "Nastavit". Vypíše se systémová hláška, tu potvrďte, a dole klikněte na "OK", následuje další systémová hláška, že provedené změny budou platné až po restartu systému, restartujte tedy systém a stejnou cestou se přesvědčte, zda je stránkovací soubor vypnutý. Jako další důkaz je, že zmizel soubor "pagefile.sys" - C:pagefile.sys.
(Pozn. Pokud by některé programy nepracovali korektně, stránkovací soubor znovu zapněte.)
6. Bod obnoveníZpět na obsah
Body obnovení se vytvářejí před instalací programů nebo ovladačů, nebo si je můžete vytvořit kdykoli samy manuálně. Pomocí těchto záloh můžete uvést systém do předchozích stavů. Z čehož logicky vzchází velké množství uložených dat na disk. Ovšem pronikne-li vám do systém nějaký vir, který antivirový program nezachytí, druhý den vytvoříte bod obnovení, tak máte zálohu i s včerejším virem, která většinou stejně nejde použít. Je ne každém, zda si chce body obnovy vytvářet. Já mám vypnuto, z jednoduchého důvodu - když už dochází k tomu, že počítač přestává reagovat, nebo dokonce "hází modrou smrt", tak už je lépe udělat novou instalaci. Další věcí je, že pokud denně měníte obraz systému jeho pře nastavením atd., tak by jste měli vytvářet bod obnovy denně. Totiž máte-li týden starou zálohu, přijdete o týden práce.Dnes nejjednodušší variantou nové instalace je, že nainstalujete Windows, všechny programy které používáte, vše nastavíte dle obrazu svého, a vytvoříte si buďto bitovou kopii systému přímo z ovládacích panelů, či užijete externí program určený ke kompletnímu zálohování systému Windows. Pak jen stačí vše obnovit, a máte "čistý" systém se všemi programy a nastavením. Ješte nutno podotknout, že dokumenty (obrázky, hudbu, vytvořené soubory atd.) je lépe rovnou ukládat na jiný disk, buďto externí, či mít rozdělen hlavní disk na dva, "C a D", a vše ukládat na "D". Pak jen obnovíte systémový disk "C", a data na "D" zůstanou jak byly. Čili nepoužívat defaultní nastavení Windows - C / Users / Jméno / Dokumenty / Obrázky atd.
Vypnutí bodů obnovení - tlačítko Start - Ovládací panely - Systém, zde vlevo nahoře klikněte na "Upřesnit nastavení systému", otevřou se "Vlastnosti systému", na kartě "Ochrana systému" klikněte na "Konfigurovat", otevře se "Ochrana systému pro daný disk", zaškrtněte "Vypnout ochranu systému", a potvrďte "OK". Ještě zde můžete smazat předešlé zálohy systému tlačítkem "Odstranit".
7. Složka Temp a RamDiskZpět na obsah
Složku Temp je velmi vhodné přesunout (zrušit jí raději ani nezkoušejte!!!). Pokud máte v PC další klasický plotnový disk, tak ji na něj přesuňte, to platí i v případě hybridního disku, pokud tak již neučinil operační systém. Pokud máte v PC pouze SSD disk a máte 4 GB RAM spolu s WIN 7, nezbývá než nechat složku Temp jak je. Vlastníte-li ovšem větší množství paměti RAM, je možné pomocí programu RamDisk z ní kus zabrat, vytvořit virtuální disk, a složku Temp přemístit sem. Ovšem mějte na paměti, že pokud vytvoříte disk o velikosti například 500 MB, tak pro běžné systémové operace a nenáročné programy je to dostačující, leč pro náročné programy to nepostačí ani náhodou. Kupříkladu programy pro práci s fotografiemi, videem a hudbou dokážou zapsat do složky Temp i několik GB, nejsou výjimkou a ni desítky GB (záleží co editujete). U těchto programů ale většinou bývá přímá možnost vybrat umístění složky Temp. Takže máte možnost například vytvořit pomocí programu RamDisk disk o velikosti cca 500 MB, sem umístit standardní složku Temp, a pokud máte ještě dostatek paměti RAM, tak při spuštění těchto programů buďto navýšit virtuální disk, nebo ještě lépe, vytvořit si další, kupříkladu 5 GB, a na něj umístit dočasnou složku Temp, právě pro tyto programy, a nemáte-li dostatek paměti RAM, vraťte složku Temp do původního umístění na SSD disk.Programů typu "RamDisk" je spousta, já používám SoftPerfect RAM Disk, ke stažení zde - SoftPerfect RAM Disk
Program je zdarma, má spoustu funkcí, můžete vytvořit libovolně velké virtuální disky jak uživatelské, tak bootovací, umí zapisovat do obrazů, a přímo v něm můžete změnit umístění složky Temp. Program je v Češtině, je jednoduchý a přehledný, tudíž nemusím širokosáhle psát návod pro jeho používání.
(Pozn. Při vytváření virtuálního disku pro složku Temp v programu RaMDisk, vyberte raději možnost "Přidat bootovací disk".)
Přesunutí složky Temp - tlačítko Start - Ovládací panely - Systém, zde vlevo nahoře klikněte na "Upřesnit nastavení systému", otevřou se "Vlastnosti systému", na kartě "Upřesnit" klikněte vpravo dole na "Proměnné prostředí", otevře se "Proměnné prostředí", v horním okně "Uživatelské proměnné" klikněte postupně na položky "TEMP" a "TMP", zvolte "Upravit", a do řádku "Hodnota proměnné" napište cestu, kam jse umístily složku Temp. Defaultní nastavení je "%USERPROFILE%\AppData\Local\Temp", pokud v programu RamDisk vytvoříte kupříkladu disk "Y", tak cesta bude vypadat takto "Y:\Temp", potvrďte vše "OK".
Přesunutí složky Temp pomocí programu SoftPerfect RAM Disk - Menu "Nástroje" - Nastavit složku Windows TEMP, do obou řádků zapište novou cestu například "Y:\Temp", potvrdit "OK". Zde můžete akci též kdykoli pohodlně vrátit zpět, stisknutím šipky u řádků pro zapsání cesty se otevře historie, a vyberte defaultní hodnotu "%USERPROFILE%\AppData\Local\Temp".
8. IndexováníZpět na obsah
Indexování urychluje vyhledávání souborů, složek atd. SSD disky jsou ale dostatečně rychlé, takže indexování je možné vypnout. Něco málo místa a zápisů se ušetří. Bez indexování ovšem nefunguje fulltextové vyhledávání.Vypnutí indexace - tlačítko Start - Ovládací panely - Programy a funkce, zde vlevo nahoře klikněte na "Zapnout nebo vypnout funkce systému Windows", otevřou se "Funkce systému", zde vyhledejte "Služba indexování", a odškrtněte čtvereček (nechat prázdný), potvrďte "OK".
Další - Tento počítač - kliknout pravým tlačítkem na systémový disk, a v kontextovém menu vyberte "Vlastnosti", otevřou se "Vlastnosti disku", a na kartě "Obecné" vlevo dole odškrtněte "U souborů na této jednotce indexovat kromě vlastností souborů také obsah", potvrdit "OK".
9. Defragmentace diskuZpět na obsah
Defragmentace disku má význam u klasických plotnových disků, kde jsou data postupem času nahrávání a mazání roztroušena po celém disku, takže klidně jednu větší fotku můžete mít uloženou na třech místech, a tím se zvyšuje doba načtení, neboť čtecí hlava disku musí navštívit všechny tři místa, a to ještě musí počkat, než se plotna správně pootočí. To se děje v řádech milisekund, a u jedné fotky to není téměř znát, leč při větším souboru a více zaplněném disku se to již poznat dá. Proto se prováděla defragmentace, která roztroušená data pospojovala. Ovšem v případě SSD disku je to spíše kontraproduktivní, protože přistupuje ke každé buňce stejně rychle, takže defragmentací provedete akorát zbytečný zápis, a tím buňky ztrácejí na životnosti.(Pozn. Při instalaci Win 7 na SSD disk by měla být defragmentace automaticky deaktivována, ale... Kontrola neuškodí.)
Vypnutí defragmentace - tlačítko Start - Programy - Příslušenství - Systémové nástroje - Defragmentace disku, klikněte na "Konfigurovat plán", otevře se "Změna plánu", a zde odškrtněte "Spouštět podle plánu" tak, aby čtvereček zůstal prázdný, potvrďte "OK".
Nebo úplné zrušení služby - spusťte příkazový řádek jako správce - tlačítko Start - Spustit, nebo kombinace kláves Win+R, napište příkaz "services.msc", potvrďte "OK", vyhledejte službu defragmentace disku, dvojklikem otevřete vlastnosti, tlačítkem "Zastavit" službu ukončete, a "Typ spouštění" nastavte na "Zakázáno". Po této akci je defragmentace disku zcela vypnuta, a nelze ji vyvolat ani první možností.
10. Volné místoZpět na obsah
Výrobci SSD disků uvádějí, že pro zvýšení životnosti není vhodné, aby byl disk zcela zaplněn, jinak řečeno - nechte vždy nějaké to volné místo. Udává se například u Win 7 minimálně 10 - 15 procent. Disk pak není nucen zapisovat tak často do už částečně zaplněných bloků a logické obvody disku mají mnohem lepší možnost zápisy optimalizovat. Některé novější SSD disky, například Intel, mají vyšší kapacitu než deklarují, přičemž tento prostor navíc je uživateli skryt, a funguje jako automaticky vyhrazené volné místo.11. AHCIZpět na obsah
Pro dosáhnutí maximálního výkonu SSD disku je nutné mít v biosu přepnuto na rozhraní AHCI (Advanced Host Controller Interface). Pokud máte přepnuto ve Windows Vista a Windows 7 na AHCI a systém nenaběhne, musíte upravit registr.(Pozn. Kupříkladu mně ve Windows 7 starý disk Samsung MZ7TE256HMHP-000 256GB fungoval bez problému, ovšem nový Crucial CT750MX300SSD 750GB problémy dělal, tudíž jsem musel provést úpravu registru. )
Úprava registru - spusťte příkazový řádek jako správce - tlačítko Start - Spustit, nebo kombinace kláves Win+R, napište příkaz "regedit", potvrďte "OK", a vlevo vyhledejte klíče:
1. "iaStorV". Cesta ke klíči - HKEY_LOCAL_MACHINE\System\CurrentControlSet\Services\IastorV
2. "msahci ". Cesta ke klíči - HKEY_LOCAL_MACHINE\System\CurrentControlSet\Services\msahci
3. "pciide ". Cesta ke klíči - HKEY_LOCAL_MACHINE\System\CurrentControlSet\Services\pciide
U všech tří klíčů v pravém okně dvojklikem na položku "Start" otevřete okno "Upravit hodnotu DWORD", v řádku "Údaj hodnoty" napište - "0", potvrďte "OK".
Další kroky - vše zavřete, vypněte počítač, spusťte bios, přepněte na AHCI, uložte změny a zapněte počítač. Po startu bude systém detekovat změny, a měli by se nainstalovat dané ovladače.
Pannage - M.T.L - 1108 Music Maker
15. 5. 2015 Autobahn A3 / A52, Frankfurt - Köln Am Rhein - Essen, Německo.
16./17. 5. 2015 Heppenheim (Bergstraße), Německo.
10. 10. 2016 Autobahn A61, Plaidt - Rheinbach, Německo.
Komentáře
Date - Time - Share
About - Links